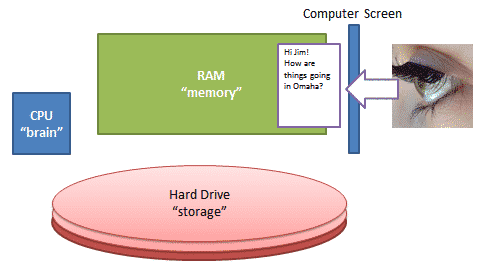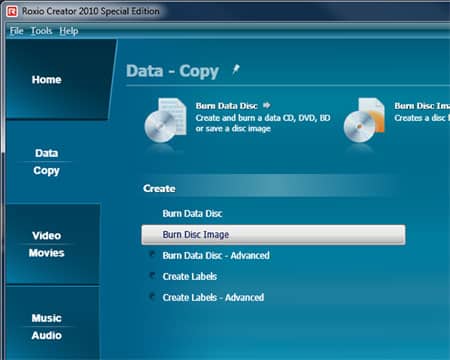
We spend quite a bit of time talking about how to stay safe on the Internet, and especially how to protect yourselves from computer viruses and malware. But what if you do get infected? That’s where creating a Rescue CD comes in.A Rescue CD is a CD or DVD disc...